
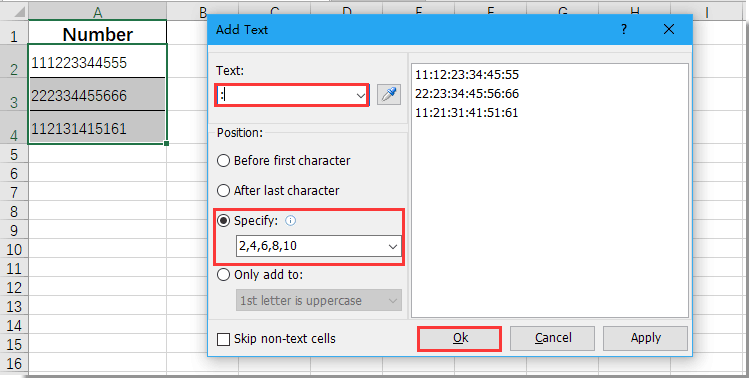
In that case, here are the steps you need to follow: Let us say you want to add the text “(MD)” at the end of every name.
ADDING CELLS IN EXCEL FOR MAC HOW TO
Now let us see how to add some text to the end of every name in the dataset. Using CONCATENATE to Add Text to the End of all Cells That’s it, all your cells in column B should now contain the title “Prof.” preceding each name. Alternatively, you can drag down the fill handle to achieve the same effect. Simply double click the fill handle (located at the bottom right of cell B2). It’s now time to copy this formula to the rest of the cells in the column.You will notice that the title “Prof.” is added before the first name on the list.In our example, your formula should now be: =CONCATENATE(“Prof. Select the cell containing the first name (A2).” in double-quotes, followed by a comma (,). Enter the function CONCATENATE, followed by an opening bracket (.Click on the first cell of the column where you want the converted names to appear (B2).Let’s apply the CONCATENATE function to the same dataset as above: are substrings that you want to combine together. The general syntax for the CONCATENATE function is: =CONCATENATE( text1,, …) The only difference is in the way both are used. The CONCATENATE() function provides the same functionality as the ampersand (&) operator. Using CONCATENATE to Add Text to the Beginning of all Cells Let’s see how to use CONCATENATE to do this. Tip: If you are using MAC, use CHAR(13) instead of CHAR(10).CONCATENATE is an Excel function that you can use to add text at the beginning and end of the text string. To wrap text, go to Home –> Alignment –> Wrap Text.

IMPORTANT : For this to work, you need to wrap text in excel cells. This formula would enter a line break in the formula result and you would see something as shown below: To insert a line break in this formula result, we need to use CHAR(10) along with the above formula.ĬHAR(10) is a line feed in Windows, which means that it forces anything after it to go to a new line. If I am creating a mailing address out of this, I need the text from each cell to be in a new line in the same cell. You can try using the text wrap, but that wouldn’t work either. While this combines the text, this is not really the format that I want. So you can use the good old CONCATENATE function (or the ampersand & character) to combine cells and get line break in between.Īgain, considering you have the dataset as shown below that you want to combine and get a line break in between each cell:įor example, if I combine using the text in these cells using an ampersand (&), I would get something as shown below: If you’re using Excel 2016 or prior versions, you won’t have the TEXTJOIN formula available. Note: If you are using MAC, use CHAR(13) instead of CHAR(10). Once you click on the Wrap Text option, you will see the resulting data as shown below (with each address element in a new line): To enable Wrap text, select the cells with the results, click on the Home tab, and within the alignment group, click on the ‘Wrap Text’ option. To make sure you have all the line breaks in between each part, make sure the wrap text feature is enabled.
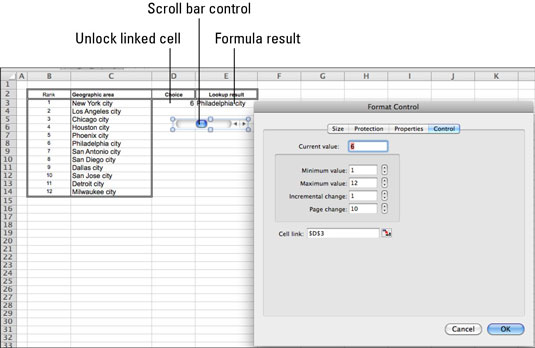
The following formula will do this: =TEXTJOIN(CHAR(10),TRUE,A2:E2)Īt first, you may see the result as one single line that combines all the address parts (as shown below). If you’re using Excel 2019 or Office 365 (Windows or Mac), you can use the TEXTJOIN function to combine cells and insert a line break in the resulting data.įor example, suppose we have a dataset as shown below and you want to combine these cells to get the name and the address in the same cell (with each part in a separate line): While keyboard shortcut is fine when you are manually entering data and need a few line breaks.īut in case you need to combine cells and get a line break while combining these cells, you can use a formula to do this. Start a New Line in Excel Cell Using Formula
ADDING CELLS IN EXCEL FOR MAC MAC
Hold the ALT key and press the Enter key for Windows (for Mac – hold the Control and Option keys and hit the Enter key).Place the cursor where you want to insert the line break.Double click on the cell where you want to insert the line break (or press F2 key to get into the edit mode).Here are the steps to start a new line in Excel Cell using the shortcut ALT + ENTER: To start a new line in an Excel cell, you can use the following keyboard shortcut: Start a New Line in Excel Cell – Keyboard Shortcut Start a New Line in Excel Cell Using Formula.Start a New Line in Excel Cell – Keyboard Shortcut.


 0 kommentar(er)
0 kommentar(er)
